
Наша домашняя сеть состоит более чем из 10 компьютеров в двух соседних домах.
Кабельное телевидение есть только в моем доме, и ТВ-тюнер (AverStudio) тоже есть только у меня. Телевизор я смотрю исключительно на своем компьютере. Для этого я перепробовал множество программ, но остановился пока на Dscaler.
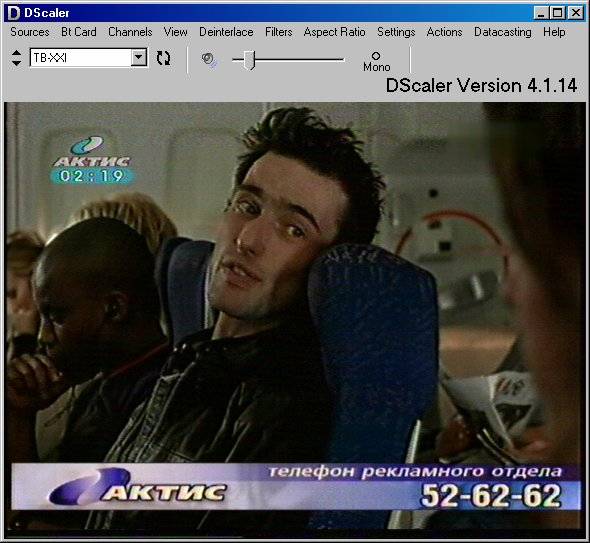
Наши сетевики тоже хотели смотреть телевизор не отходя от компьютера, к тому-же можно записывать понравившуюся программу. Поскольку у многих нет кабельного и учитывая что я все время что-нибудь смотрю по телеку, то просьбы стали очень настойчивыми.
Из известных мне программ видеотрансляции в сеть я решил попробовать VLC media player из проекта Videolan что дословно будет – видеосеть.

Итак начнем
Откроем диалог устройства видеозахвата (тв-тюнера):
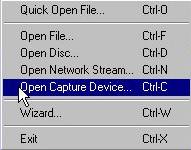
Чтобы программа «увидела» все устройства видеозахвата имеющиеся в вашей системе нужно нажать кнопочку “Refresh list” в строке видеоустройств, то-же нужно проделать и для аудиоустройств. Затем выберите ваш тюнер из выпадающего списка.
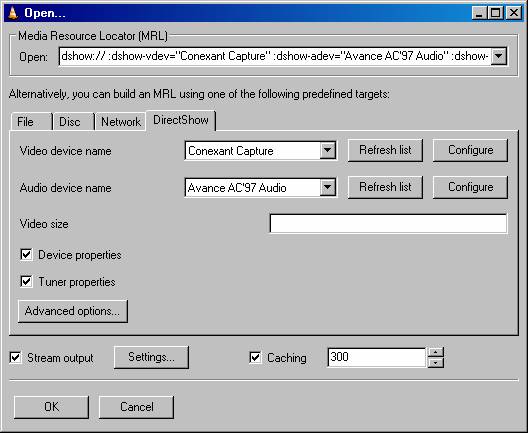
Вообще то у меня все работало что говорится по дефолту, т.е. я не выбирал устройства из списка. Поставьте галочки у Device и Tuner properties, чтобы перед запуском вещания настроить тюнер. Параметр Caching – дает возможность непрерывного вещания при чрезмерной загрузке компьютера, не усердствуйте, задавайте небольшую величину. Единица измерения – миллисекунды, значит 300 – это 0,3 секунды. Если компьютер тормознет работу тюнера, вещание продолжится из буфера. И наконец главная галочка – Stream output – как раз и есть включение вещания. Заходим в Settings.
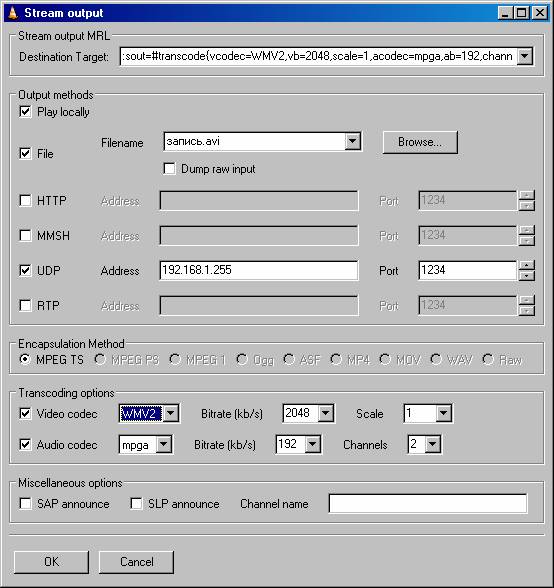
Если поставить галочку у “Play locally”, то вы не только будете вещать в сеть, но еще и смотреть. А то как же, - спросите вы? Я делаю так – запускаю вещание в сеть с помощью первой копии VLC без параметра “Play locally” , потом запускаю еще один VLC и подключаюсь к просмотру как все остальные в нашей сети. Ну а если хочу записать что-то – запускаю третью копию VLC где задаю параметр File. Этот параметр дает возможность сохранять все что идет в трансляцию. Поставтье галочку и напишите имя файла куда будет сохраняться видео.
Теперь выберите протокол UDP и напишите IP адрес кому будете вещать. Если последние цифры написать 255 – то это будет означать, что вы вещаете на всех, в том числе и себе самому.
В “Transcoding options” задается каким кодеком будут сжиматься видео и аудио. Без их установки ничего не будет вещаться, так как с ТВ-тюнера видеопоток и аудиопоток идут в несжатом виде. Наилучшим по качеству видео оказался кодек WMV2, ну а аудио я оставил mpga – как предложила программа. Сразу скажу что я попробовал mp3 – но он пришелся нам не по вкусу – звук рвался и качество не порадовало. Выбор кодеков богат – 13 для видео и 10 для аудио.
В “Transcoding options” задается каким кодеком будут сжиматься видео и аудио. Без их установки ничего не будет вещаться, так как с ТВ-тюнера видеопоток и аудиопоток идут в несжатом виде. Наилучшим по качеству видео оказался кодек WMV2, ну а аудио я оставил mpga – как предложила программа. Сразу скажу что я попробовал mp3 – но он пришелся нам не по вкусу – звук рвался и качество не порадовало. Выбор кодеков богат – 13 для видео и 10 для аудио.
Возвращайтесь на предыдущее окно (Open) нажав на кнопку ОК и завершайте диалог Open – нажмите ОК. Через секунду появится окно настройки тюнера, где всего-то нужно выбрать видеостандарт телеканала – PAL или SECAM.

В следующем окне вам нужно настроить формат потока видео

С этим у меня возникли трудности, т.к. я не знал какой из них выбрать. После проб и ошибок наилучшим оказался YVU9. Остальные давали очень темную картинку или искажали цвет. С размером тоже были проблемы. При ширине видео 640 включался режим Interlaced и видимо не хватало мощности компьютера для обработки видеопотока (у меня Athlon XP 1600+). Размер 352х288 легко пошел.
Справка: Цветовое пространство – способ представления (кодирования) и сжатия видеоинформации. RGB – означает что видеосигнал разбивается на 3 составляющих красный, синий и зеленый объемом 16 или 24 бит. Про другие скажу что YVU – это производные от RGB с меньшим количеством бит – 9 или 12.
Справка: Цветовое пространство – способ представления (кодирования) и сжатия видеоинформации. RGB – означает что видеосигнал разбивается на 3 составляющих красный, синий и зеленый объемом 16 или 24 бит. Про другие скажу что YVU – это производные от RGB с меньшим количеством бит – 9 или 12.
Следующее окно предложит вам выбрать телеканал
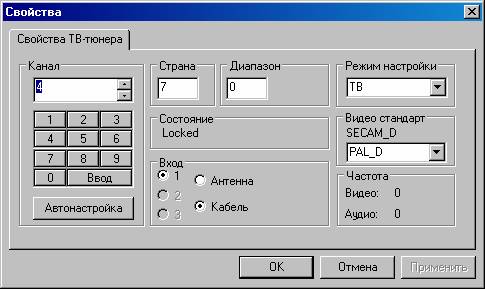
Если просто нажать ОК, то для телевещания будет использоваться тот канал, который вы смотрели последний раз в Dscaler (или другой программе для тюнера).
Я не настраиваю тюнер здесь потому, что в нашей кабельной сети используется Болгарская сетка частот каналов. Да и проще выбрать канал в Dscaler, а потом запустить вещание с уже выбранным каналом.
Следующее окно спросит откуда брать звук. У меня он идет с линейного входа.
Я не настраиваю тюнер здесь потому, что в нашей кабельной сети используется Болгарская сетка частот каналов. Да и проще выбрать канал в Dscaler, а потом запустить вещание с уже выбранным каналом.
Следующее окно спросит откуда брать звук. У меня он идет с линейного входа.
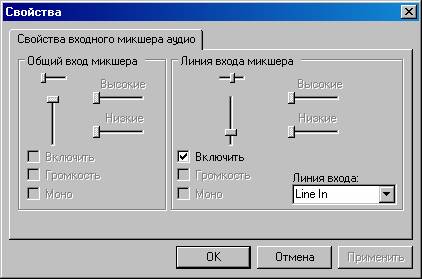
И наконец последнее окно.
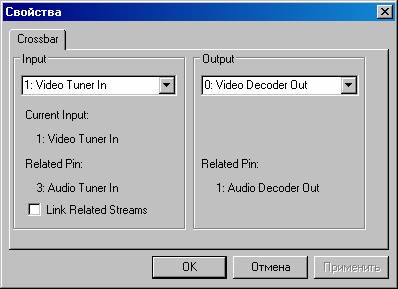
Просто жмем ОК и через секунду смотрим на свои труды.
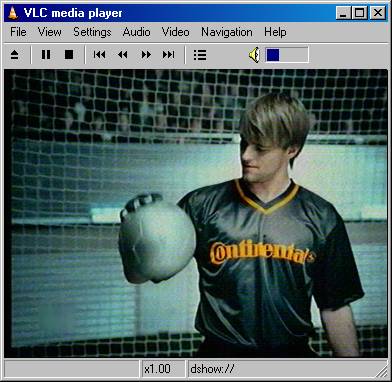
Чтобы смотреть телевещание на другом компьютере надо в VLC открыть сетевой поток.
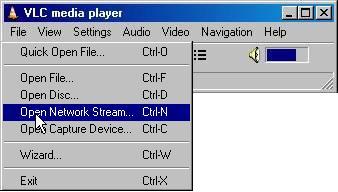
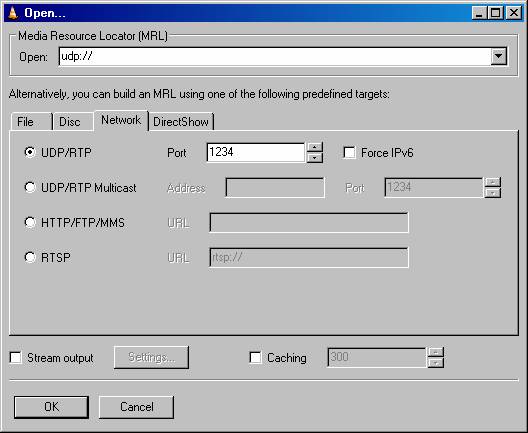
Для нашего случая ничего не требуется настраивать – оставляем все как предлагает программа и жмем ОК. Если все было настроено правильно – мы увидим окно с видеоканалом.
Должен заметить что режим вещания на всех при помощи адреса-маски 192.168.1.255 – был обнаружен интуитивно, позднее я узнал о том что для вещания на всех существует специальный UDP Multicast протокол и фиксированный IP адрес 239.20.30.40, однако в этом режиме у нас VLC не заработал
У VLC есть множество дополнительных возможностей – 10 полосный эквалайзер с готовыми настройками, регулировка видеопараметров – доступны в Extended GUI – из пункта Settings. Можно включить Deintarlace если вы вещаете видео большого размера, 640х480 например. Есть режим «Видео на рабочем столе». В комплекте идет один красивый скин, но можно скачать еще.
Вот как выглядит VLC со скином Chaos:
Должен заметить что режим вещания на всех при помощи адреса-маски 192.168.1.255 – был обнаружен интуитивно, позднее я узнал о том что для вещания на всех существует специальный UDP Multicast протокол и фиксированный IP адрес 239.20.30.40, однако в этом режиме у нас VLC не заработал
У VLC есть множество дополнительных возможностей – 10 полосный эквалайзер с готовыми настройками, регулировка видеопараметров – доступны в Extended GUI – из пункта Settings. Можно включить Deintarlace если вы вещаете видео большого размера, 640х480 например. Есть режим «Видео на рабочем столе». В комплекте идет один красивый скин, но можно скачать еще.
Вот как выглядит VLC со скином Chaos:

Ну и кроме телевещания VLC используется для просмотра любого видео и DVD дисков, прослушивания музыки. Причем для декодирования видео и аудио он не использует кодеки установленные в системе, все необходимые кодеки идут в комплекте с программой. Поэтому смотреть видео в VLC можно сразу-же на свежеустановленной системе Windows без установки модных ныне кодек-паков.
Последнее немаловажное достоинство VLC – он бесплатен и распространяется по принципу «открытого исходного кода».
Последнее немаловажное достоинство VLC – он бесплатен и распространяется по принципу «открытого исходного кода».