Глава
3.а Эксплуатация
VLC
Общее
описание
интерфейса
Воспроизведение
Использование
playlist
Hotkeys
(Горячие
клавиши)
Using subtitles (Использование
субтитров)
Video and audio filters (Видео и аудио фильтры)
Basic troubleshooting (Основная установка)
Общее
описание интерфейса
VLC имеет несколько
интерфейсов:а cross-platform interface,а для Window и GNU/Linux,а исконный
интерфейс MacOS X и интерфейс
skinnable для Window и GNU/Linux.
Windows and GNU/Linux
Это - встроенный интерфейс в Windows and GNU/Linux ( screenshot сделано на GNU/Linux, но он смотрится также в Windows)

Интерфейс
wxWindows
Этот
интерфейс
также
представляет
Расширенный
ГРАФИЧЕСКИЙ
интерфейс
пользователя,
который
содержит
много
дополнительных
опций(настроек).
Для того,
чтобы
открыть его,
пойдите в
меню "настройки"а и
щелкайте
"Расширенный
ГРАФИЧЕСКИЙ
интерфейс пользователя".
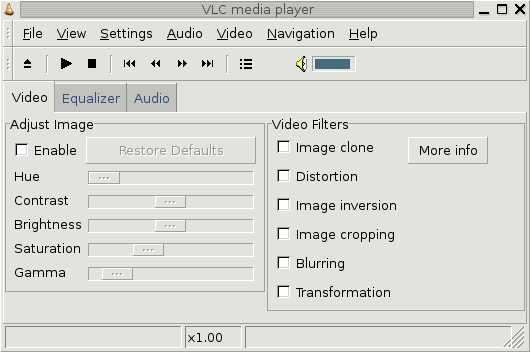
Интерфейс wxWindows с
расширенным
ГРАФИЧЕСКИМ
интерфейсом
пользователя
Простое
воспроизведение
Воспроизведение файла
Для того
чтобы
открывать
файл,
откройте
меню Файла, и
выберите Quick
Open File
(Быстро
открыть
файл).
Появится
диалоговое окно
открыть файл.
Выберите
файл, который
вы хотите
открыть, и
кликнете по
нему. VLC начнёт играть выбранный вами файл.
Альтернатива - в Drag'n'Drop вашего файла на основном интерфейсе VLC или playlist окне из файлового исследователя (Искатель на MacOS X).
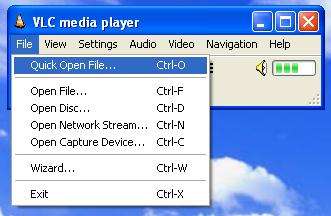
Меню
Файла -
интерфейс wxWindows

Меню Файла - интерфейс MacOS X

Открытый файловый диалог - интерфейс wxWindows

Открытый
файловый
диалог -
интерфейс MacOS X
Воспроизведение
CD/DVD/VCD
Для
того, чтобы
воспроизвести
CD, VCD или DVD, откройте
меню Файла, и
выберите
Открыть
Диск... пункт
меню. В
Открытом
Дисковом
Диалоговом
Блоке, выберите
тип носителя
(DVD, VCD или Audio CD).
При чтении DVD,
Вы можете
приспособить
меню DVD
выбирая DVD
Диска (меню)
тип в
Интерфейсе wxWindows. На
интерфейсе MacOS X, это
может быть
сделано
посредством
выбора
диалогового
блока "меню
Использования DVD".
Вы
можете
выбрать привод
из которого
носитель
должен быть
прочитан
указывая
подходящий
тип привода
или имени
устройства в
текстовой
вкладе
"Имени Устройства".
На MacOS X это autodetected
.
Если Вы хотите запустить DVD или воспроизвести VCD, вы можете запустить воспроизведение, нажав кнопку Ok.

Открытый дисковый диалог - интерфейс wxWindows

Открытый дисковый диалог - интерфейс MacOS X
Воспроизведение сетевого потока (WebRadio, WebTV,...)
Для того чтобы открывать сетевой поток, откройте меню "Файла",а и выбирайте пункт меню "Открыть Network Stream"а .
╖ Чтобы открывать UDP unicast поток, выберите UDP/RTP и установите подходящий порт UDP в селекторе (это - 1234 для потоков посланных VLC или сервером VLS).
╖ Чтобы открыть широковещательный поток UDP, выберите UDP/RTP multicast . Дайте адрес multicastа группы в текстовом вкладе "Адреса" и выберите подходящий порт UDP.
╖ Чтобы открывать поток посланный над http (Webradios, WebTVs, Shoutcast, Icecast...), ftp, или mms (Microsoft Media Server),а выберите "HTTP/FTP/MMS" и задайте соответствующийа URL, (как например, http://live.stream.org:8080/live или mms://live.ms.stream.net:8080/live.asf) на соответствующем текстовом вводе. Это также путь для открытия потока RTSP с интерфейсом MacOS X..
╖ Чтобы открывать поток RTSP (посланное Darwin Streaming Server, VLC, и т.п.), на интерфейсе wxWindows, выберите "RTSP" и задайте URL на текстовом вводе. а
Вы можете запустить воспроизведение, кликнув кнопку Ok.
Если Вы получаете некоторое поток с искажениями, заиканием во время воспроизведения, вы можете пытаться увеличивать размер буфера чтения. Это можноа сделать в Открытом диалоговом окне Сетевого Потока (Network Stream),поставите галочку напротив Caching . Вы можетеа выбрать время буфера (время в миллисекундах) которое VLCа должен загружать данные в свой буфер перед запуском воспроизведения

Открытый сетевой диалог - интерфейс wxWindows

Открытый сетевой диалог - интерфейс MacOS X
Воспроизведение
са карт
(звуковых, спутниковых,
Веб -
камер, Тв -
тюнеров)
В настоящее времяа возможно только в Linux и Windows. Откройте меню Файла и выбирайте "Open Capture Device..."
В Windows, поддерживаютсяа webcams, карты ТВ, спутниковые карты... если они входят в список совместимых устройств (Почти все спутниковые карты поддерживаются). Вы можете выбрать устройство, которое будет использоваться для видео и аудио записи, используя "Видео имя устройства" и селекторы "Аудио имени устройства". Если ваше устройство не появляется в списке, нажмите на кнопку "списка Восстановления"(Refresh list). Вы можете иметь доступ, к установочным параметрам вашего устройства кликнув кнопку "configure". Опции здесь зависят от драйвера устройства. Вы можете выбрать блок "Уместности Устройства" если вы хотитеа диалогового окно конфигурации (configure) каждого устройства,а которое нужно отображаться, после того как будет нажата кнопка Ok. Выберитесь окно свойств Тьюнера, чтобы быть настроить установочные параметры тьюнера (PAL/NTSC, частота...) для карт ТВ. Передовые опции... кнопка позволяет выбиратьа дальнейшие установочные параметры полезные ва редких случаях, как например, chroma ввода ( цвета пути закодированы) и размер входного буфера.

Диалог "устройства" и окно настройки устройства - интерфейс wxWindows
На Linux, поддерживаются карты, webcams, карты ТВ, Спутниковые карты, если они поддерживаются архитектурой Video4Linux. Haupaugge PVR 250/350 cards также поддерживаются, используя устройства IVTV.
╖ Для устройств Video4Linux, Вы можете установить имя видео и аудио устройств, использовавших "Видео имя устройства" и текст "Аудио имени устройства" вводится. "Передовые опции..." кнопка позволяет выбираться дополнительные установочные параметры полезные ва редких случаях, как например, chroma ввода ( цвета пути закодированы) и размер входного буфера.
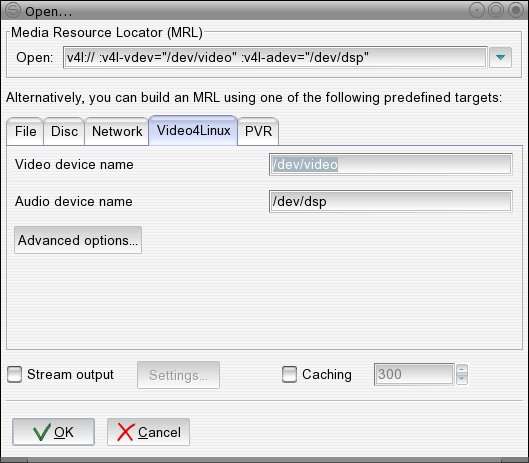
Открытый диалог Video4Linux - интерфейс wxWindows
╖ Диалоговое окно ", чтобы использовать карту Hauppauge PVR, выбираете таб. PVR в "Открытый". Используйте текстовый вклад "Устройства", чтобы устанавливать устройство карты, которую Вы хотите использовать. Вы можете установить Норму тюнера (PAL, SECAM or NTSC) используя Каплю "Нормы" Вниз. Селектор частоты позволяет вам,а устанавливать частоту тюнера (в kHz), селекторе bitrate, чтобы устанавливать bitrate результирующего закодированного потока (в bit/s). "Передовая кнопка Опций позволяет устанавливать некоторые дополнительные параметры, как например, размер закодированного видео (на пикселях), framerate (в фрейме в секунду), интервал между 2 ключевыми фреймами, и т.п.
После того как установлены все необходимые параметры, вы можете запустить сбор кликом кнопки "Ok".
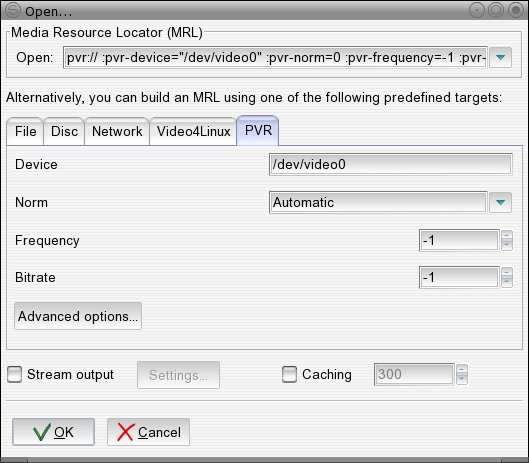
Открытый диалог PVR - интерфейс wxWindows
Использование
playlist
VLC МОЖЕТ, конечно, сохранить список несколько файлов, чтобы воспроизводитьа их в дальнейшем, используя playlist систему. Для того, чтобы иметь доступ к playlist, щелкните на кнопке Playlist на основном интерфейсе (смотриа описания интерфейса).
Всякий раз, когда вы используете Открытое диалоговое окно, потока добавляется ва playlist и воспроизводится.
Окно playlist показывает все потоки доступные в playlist. Двойной-щелчок по одному из них и начинается воспроизведение.

Playlist -
Интерфейс wxWindows

Playlist - Интерфейс MacOS X
Дополнение
пунктов,
сохранение и
загрузка playlists
На интерфейсе wxWindows, меню Manage позволяет вам,а добавлять пункт в конце playlist ( воспроизведение не запуститится немедленно), чтобы сохранять playlist как M3U или файл PLS, или, чтобы импортировать файл playlist.
На интерфейсе MacOS X, сохраняющем playlist можно сделать,а используя Сохраняемый Playlist... функционируйте меню Файла. Для того чтобы импортировать файл playlist, откройтеа тот же путь как любой другой файл носителя, использовавший Быстрое Открытие Файла... пункт меню..
Сортировка
На интерфейсе wxWindows, сортировка позволяет вам,а сортировать playlist согласно нескольким критериям, или, чтобы перемещать его. Вы можете также отсортировать щелкая заголовок колонны
На интерфейсе MacOS X, сортировка может быть сделана посредством щелчка заголовка колонны, сочетавшейся критерии вы хотите использовать для сортировки.
Режимы
Playlist
playlist Поддерживает несколько способов воспроизведения.
Интерфейс wxWindows, toolbar содержит триа кнопки, они позволяют воспроизводить произвольным способом, чтобы повторять целый playlist или, чтобы повторять один пункт.
На интерфейсе MacOS X, произвольный способ может быть приспособлен выбором Произвольного окна. Вниз меню капли позволяет вам, приспосабливать playlist и режимы повторения пункта.
Прочее
Поиск
У вас также есть средство поиска. Введите строку поиска и нажамать поиск. Следующий пункт, чтобы соответствовать строке будет выделен. Продолжайте нажимать Поиск, чтобы повторяться между всем сопоставленными пунктами. (search)
Перемещение пунктов
На интерфейсе wxWindows, ВВЕРХ И ВНИЗ кнопки внизу окна playlist позволяют вам, перемещать пункт. Выберитесь пункт и используйте эти кнопки, чтобы перемещать его.
На интерфейсе MacOS X, вы можете переместить пункт с мышью,а легко использовавшей Drag'n'Drop.
Contextual menu (Контекстное меню)
Правым -
щелчком по
пункту,
контекстное
меню
появится,
доступ ко
множеству
функций (переименовать
пункт,
удалять его
или получать
информацию о
нём).
Если вам требуется информация,а диалоговое окно пункта, появится. Этот диалоговое окно также позволяет вам,а изменять имя, автораа и позицию пункта, чтобы воспроизводить.

Диалог Пункта Информация - wx Интерфейс
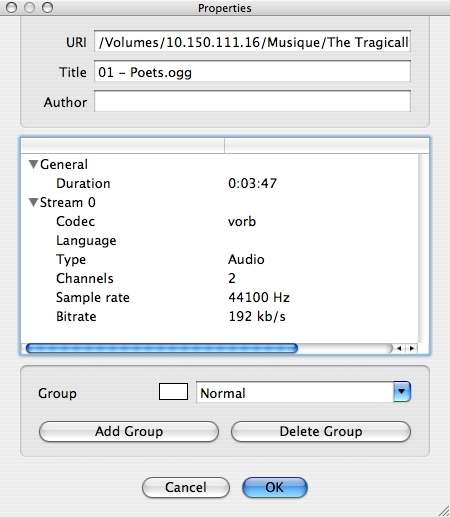
Диалог Пункта Информация - интерфейс MacOS X
Hotkeys (горячие клавиши)
Большинство функции VLC доступны используя hotkeys
Список доступный hotkeys и их связи может быть извлечен и изменен на панели предпочтений проигрывателя. На интерфейсе wxWindows, предпочтения доступны в меню, пункте меню "настройки". На интерфейсе MacOS X, откройте меню "VLC" и выбирайте "Предпочтения". Выберитесь панель "Горячих клавиш" в диалоге. Для каждой функции VLC, Вы получаете связанный hotkey в dropdown в части права панели. Несколько блоков дает список модификаторов для hotkey. Чтобы инициировать действие, использовавшее hotkey, Вам нужно нажимать в то же самое время клавиши, соответствуемые в другие выбранные модификаторы, а также клавиша была установлена в dropdown.
Для того чтобы изменять связь hotkey, выберите или отменяйте выбор окна соответствия в другие модификаторы, и измените ключ, используя dropdown. нажмитеа кнопку сохранения, чтобы применить изменения.

Панель Hotkeys -
интерфейс wxWindows
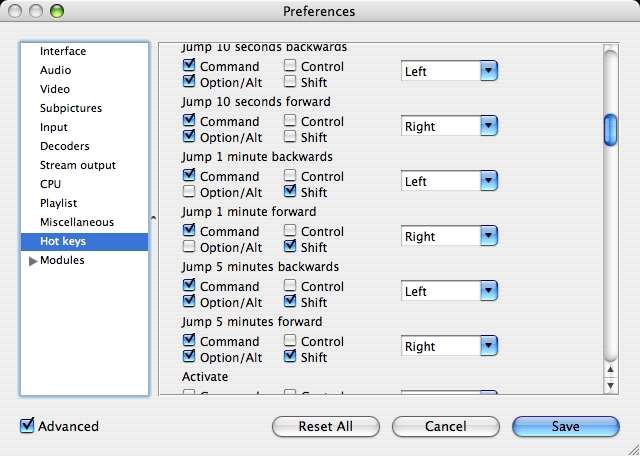
Панель Hotkeys - интерфейс MacOS
X
Using subtitles (Использование субтитров)
VLC ПОДДЕРЖИВАЕТ много типова субтитров.
Носитель са субтитрами
Много типов носителейа поддерживает субтитры. VLC МОЖЕТ прочитать субтитры для следующих носителей:
╖
DVD
╖
SVCD
╖
OGM
files
╖
Matroska (MKV) files
Для
того чтобыа
включить
субтитры,
пойдите в меню
Видео, иа
выберите
дорожку субтитров
дорожки. Все
доступные
дорожкиа
субтитров
будут
указаны. 
Выберите дорожкуа субтитров под Windows или Linux

Выберите дорожку субтитров под MacOS X
DVD and SVCD subtitles are merely
images, so you won't be able to change anything for them. OGM and Matroska subtitles are rendered text, so you will be able
to change several options.
Текст, субтитров может быть изменен в настройках. В секции Модулей, текста renderer подраздел, откройте страницу freetype. Вы можетеа установить шрифт и размер. Для шрифта, Вы должны выбирать шрифтовой файл. Под Windows, они могут быть обнаружены в C:\Windows\Fonts. Под MacOS X, они - в /System/Library/Fonts. Размер может быть установлен или сравнительно или как множество пикселей.
Вам нужно перезапускать ваш поток для шрифтовых модификаций, чтобы изменения вступили в силу.
файлы
субтитров
While modern file formats like Matroska or OGM can handle subtitles directly, older
formats like AVI can't. Therefore, a number of subtitles files formats have
been created. You need two files: the video file and the subtitles files that
only contains the text of the subtitles and
timestamps.
VLC МОЖЕТ прооперировать эти типы файлова субтитров:
╖
MicroDVD
╖
SubRIP
╖
SubViewer
╖
SSA
╖
Sami
╖ Vobsub (это совсем специальное: этоа сделано не из текста и из образов, которые означают, что вы не можете изменять шрифты)
Для того чтобы открывать файла субтитров, откройте диалоговое окноа (Файл Меню, Открыть файл). Выберитесь ваш файл щелкая на кнопку Просмотра. Затем, проверьте опции Подзаголовка checkbox и щелкайте на кнопку Установочных параметров.
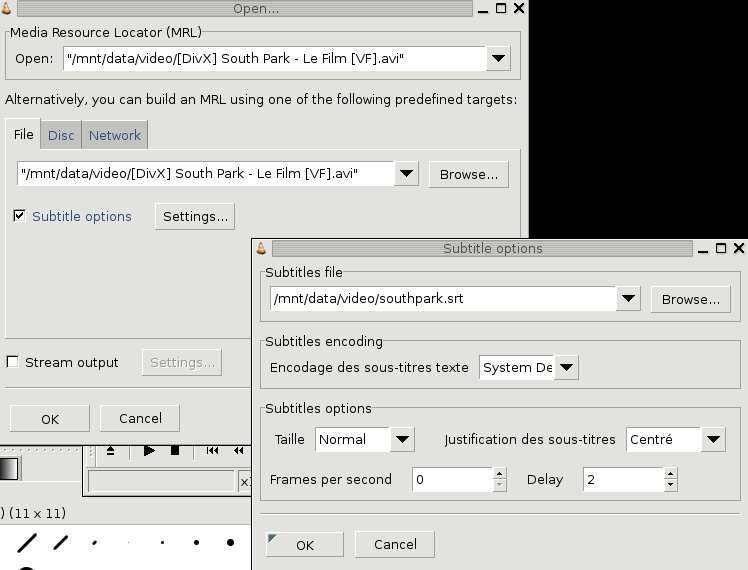
Выбор
файла
субтитров
под Windows или Linux
Вы можете выбирать файл субтитров, щелкая кнопку Просмотра (Browse button). Вы можете также установить несколько выборов подобно символьному кодированию, выравниванию и размеру. Опция задержки позволяет вам,а задерживать субтитры против видео если они - не на синхронизации. Если они - не в той же скорости, Вы также можете отрегулировать субтитры framerate.
Примечание
Дляа
субтитров Vobsub, Вам
нужно
выбирать .idx
файл, не .sub
файловое
Кодирование,
выравнивание
и размера не имеета
эффектов
дляа
субтитров Vobsub.
Шрифт можета измениться, как объяснено в предшествующей секции..
Video and audio filters (Видео и аудио фильтры)
VLC ВКЛЮЧАЕТ систему фильтров, которые позволяют вам,а модифицировать звук и видео.
Deinterlacement and Post Processing (Процесс обработки)
VLC СПОСОБЕН обрабатывать видео поток, используяа методы deinterlacement. Deinterlacement Может быть приспособлен в меню Видео, пункта меню Deinterlacement. Методы Смеси дает наилучшие результаты в большинстве случаях. Отвергать метод является менее ресурсоёмким.
В немного
конкретных
потоках (MPEG 4, DIVX, XVID, Sorenson,...),
немного
дополнительная
фильтрация
образа может
быть
приложена к
видео,
улучшающему
качество в
некоторых
случаях. Это
может быть
приспособлено
в меню Видео,
Послан пункт
меню
обработки. Другие
уровни
обработки
поста могут
выбираться
здесь. Более
высокий
уровень
означает
фильтрующий.Video filters
VLC
ПРЕДСТАВЛЯЕТ
нескольких
фильтров
способных
изменить
видео
(искажение,
установка яркости,
смазывать
движения,...).
С интерфейсом wxWindows, фильтры могут легко быть приспособлены используя Расширенный ГРАФИЧЕСКИЙ интерфейс пользователя. В таб. Видео, просто выберите фильтры, чтобы приспосабливать. Установочные параметры Образа могут легко быть скорректированы.
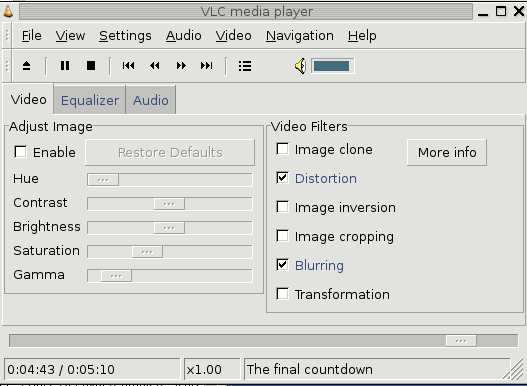
Видео фильтрацияа на интерфейсе wxWindows
Под MacOS X, или для лучшего управления, Вам нужно ходить в предпочтения. Для того чтобы выбирать фильтры, которые нужно приспосабливаться, пойдите в Общие Установочные параметры, затем в Видео. В блоке "видео модуля фильтра", введите имена фильтров, чтобы приспосабливаться, разделенное semicommas. Фильтры будут приложены в выбранном порядке. Правильные имена являются "аналогом", "стена", "превращать", "установку", "посев", "deinterlace", "искажать", "motionblur" и "логотип"(clone", "wall", "transform", "adjust", "crop", "deinterlace", "distort", "motionblur" and "logo
Если Вы хотите
настроить
поведение
этих
фильтров, пойдите
в Модули,
видео фильтр.
Для каждого
фильтра, Вы
найдете
короткое описание
и опции Audio filters
Equalizer (Эквалайзер)
VLC
ПРЕДСТАВЛЯЕТ
10- ленточный
графический equalizer. Вы можете
отобразить
это
активизируя
передовой
ГРАФИЧЕСКИЙ
интерфейс
пользователя
на wxWindows или
щелкая
кнопку Equalizer
на
интерфейсе MacOS X.

equalizer на
интерфейсе wxWindows

equalizer на
интерфейсе MacOS X
Presets доступны в меню Звука в wxWindows, или в окне Equalizer на интерфейсе MacOS X
Другие аудио фильтры
В данное время, VLC представляет два аудио фильтра : нормализатор объема и фильтр, обеспечивающийа пространственный звук . Они могут быть приспособлены в таб. Звука расширенного ГРАФИЧЕСКОГО интерфейса пользователя для интерфейса wxWindows.
Под MacOS
X, или для
лучшего
управления,
вам нужно открыть
предпочтения.
Для того
чтобы
выбирать
фильтры,
которые
нужно приспосабливаться,
пойдите на
Общую
Обстановку,
затем на
Звук. В окне
"аудио
фильтров",
введите
имена
фильтров,
чтобы
приспосабливаться,
разделенное
запятыми.
Правильные имена -
"equalizer", "normvol" и "наушник"("equalizer",
"normvol" and "headphone").
If you want to tune the behavior
of these filters, go to Modules/audio_filter.
The equalizer and headphone filters can be tuned.
Основные настройки
Примечание
Неполное
Файл не воспроизводится, только звук или только видео
Может быть файл, который вы открыли не полностью поддерживается. VLC НЕ использует упаковки codec, которые вы могли установить. Он пользуется своими собственными codecs. Если нет открытого-исходного дешифратора для формата, вы не сможете прочитать, файл. (Есть исключение, под Windows, для codecs, которое использует каркас DirectShow).
Для того, чтобы обнаружить ошибку чтения, откройте Окно Сообщений (меню Вида) и перезапустите ваш поток. Поищите сообщения об ошибке (красных сообщений)
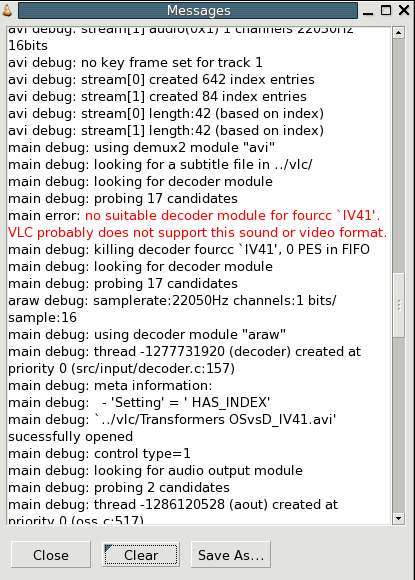
Окно
сообщений wxWindows
В этом примере, файл содержит видео поток IV41, codec, он не поддерживается VLC.
You may of course have other
messages. If you post to a VideoLAN mailing list or
in the forum, please include such a log, it is very
valuable.
Странное
поведение VLC
("перестал
работать")
A very common thing is a bogus
preferences file. Don't hesitate to delete it if problems appear suddenly. You
will find in the FAQ details on how
to delete your preferences file.
Компьютер зависает / Видео искажено
Другая общая проблема - видео драйверы . Попробуйте модернизировать иха website вашего изготовителя видеокарты.
Также, Вы можете попробовать блокировать Оверлей (Preferences/General/Video, untick "Overlay video output")